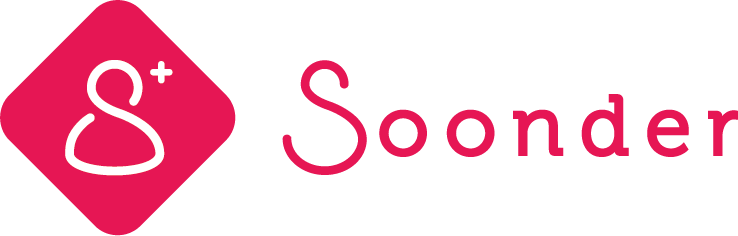How do I register for the service offered by Soonder?
Download the Soonder application for free on your store (Apple Store or Google Play), then sign up instantly from your Facebook, Linkedin or Google + profile, or simply with your email address.
What information do I need to fill in?
To register on Soonder, you must enter your first and last name, an e-mail address and a password. The name and surname will be automatically entered when you create your first card. The email address and password are your login details.
Why does Soonder ask me for permission?
Once you have registered, the application will ask you for permission to access your contacts as well as your camera and photo gallery. Allowing access to phone contacts is necessary to share the application with your contacts. Allow access to the camera is required to use the QRcode reader. Allow access to your photo gallery is required to add a profile picture from the photo gallery. The Soonder application will not use your contacts or photos.
Is my data safe?
Soonder does not collect the data you enter on your card (neither contact details nor photos). When you invite contacts to download the application, your contacts' data is not collected by Soonder. Apart from your registration information, the details you enter on your card are encrypted. Soonder does not have access to this information.
How do I send my SOONDER card to a contact who does NOT yet have the application?
You can send your business and/or personal card to a person who does not yet have Soonder, by sms, by mail or by any exchange application available on your phone (Whatsapp, Messenger, ..). A link to download the application will then be sent to him/her. When this person registers on Soonder, your card will already be contained in his application.
How do I send my SOONDER card to a contact who already has the application?
You can send your business and/or personal card by sms, by email or by any exchange application installed on your phone (Whatsapp, Messenger,...). You can also send your business and/or personal card directly from the SOONDER application by QRCode. To do so, display your QRCode and have it scanned by your contact.
How do I know that my Soonder contact also has my card?
When a contact gives you their card for the first time, you will see on their card details, under their first and last name, the words "Share my card with ...". If this mention does not appear, it means that this contact already has your card.
How do I send my card back to a contact?
When a contact gives you their card for the first time, you will see on their card details, under their first and last name, the words "Share my card with ...". By clicking on the arrow, you will be able to easily send them your card in return, by email, sms or QRcode.
How do I install or modify a photo on my Soonder card?
Click on the small pen on the Soonder diamond (or the photo already installed) to access your camera or photo galleries. When installing a photo for the first time, you must authorize the application to access the photos on your device and/or to take photos. To validate the installation of the photo, validate with the CROP key.
How is my contact informed of changes to my card?
The changes you make to your Soonder card are instantly visible to your contacts. You don't need to notify them anymore, your card will always be up to date for all your contacts! They will be able to see in the "history" section of your card that you have changed information about yourself.
How to fill in the Social Networks fields on your Soonder card?
Facebook: Copy the link from your Facebook profile in your Facebook application and paste it on your SOONDER card, in the location provided. Youtube: When you are on your Youtube channel, click on "share" then "copy link" and paste it on your Soonder card, in the provided location. Linkedin: Copy the link from your Linkedin profile in your Linkedin application and paste it on your SOONDER card in the provided location. Instagram, Twitter, Printerest, Snapchat: enter your network user ID (@roberto1245...) in the location provided on your Soonder card.
How to scan a card of a new Soonder contact?
Use the "Scan" function of the application and scan the QR code presented on the phone of your new contact. The card of your new contact will be directly integrated in your contact list. When using the "Scan" function for the first time, you must allow the application to take pictures.
What happens when I change my phone number?
Simply change your phone number in Soonder. Your contacts will immediately have your updated phone number in Soonder! Always be reachable and don't waste time telling your contacts about your new phone number.
What happens when I change my phone?
Download the Soonder application for free on your store (Apple Store or Google Play) and log in to the application with your registration details (via Facebook, Linkedin or Google + or your email address). In a few seconds, you will find all your contacts, always up to date! You don't lose any more contacts, nor time to copy them...
When I sign up for Soonder via Facebook and I lose my phone, how do I connect to Soonder from someone else's phone?
Either the person lending you their phone logs out of the Facebook application so that you can log in, or you log in "web" in the choices offered after clicking on the button to log in to Facebook.
Why does Soonder ask me to activate the phone book?
Activating the phone book allows the display of the first and last name of the contact who calls you. To allow the contact's name to be displayed, go to your settings on your Iphone: Settings > Phone > Call blocking and identification. Activate the Soonder app which is under the heading "Allow these apps to block calls and provide numbers". This feature (called CALLKIT) is only available on IOS. Android has not developed this feature on its devices.
I can't reach a photo by sms from Soonder.
The versions 10 and 11 of the Apple OS do not allow to send photos by sms from an application. This bug is not at Soonder level, but at APPLE level. This feature will be fixed as soon as APPLE updates its OS.
Linkedin asks me to log in when I want to view the profile of one of my contacts, even though the linkedin application is already connected on my phone.
If Linkedin asks you for a connection, follow the procedure below: 1. From your phone, keep your finger on the following link (long press): https://www.linkedin.com/company/soonder/ 2. In the window that opens, choose Linkedin. The next time you view a LINKEDIN profile, you will not need to log in.
What is the SOS Widget for (iPhone only)
Fill in the SOS Soonder widget so that emergency services can contact your loved ones quickly in the event of an accident without having to unlock the phone.